For most of us, today marks the last time we’ll ever see the day, month, and year line up on the calendar in perfect harmony so
Happy 12-12-12 to everyone. It’ll be 88+ years before it happens again. And the Mayans believe the world will be ending in
9 more days
so there may be no need to worry about the 88 years anyway. Whatever
happens, it seemed like an appropriate time to take stock of how we’re
doing in the development of the Perfect PBX™. Such an assessment, of
course, is in the eyes of the beholder. From our perspective, in
addition to being feature-rich, it has to have three components: ease of
installation, ease of use, and flexibility. The first two are
self-explanatory but flexibility needs some explanation. Flexibility to
us means a feature set that’s appealing not only to those just beginning
the journey but also to those of us that need to make frequent changes
and additions to the platform to keep it current or make it better.
After all, that’s what open source is all about.

The real beauty of PBX in a Flash has not been that someone with
sufficient expertise couldn’t assemble something just as good or even
better. Watch the
AstriCon presentations
from this year if you have any doubts. The beauty of PIAF is it puts
this technology down where the goats can get it. It provides a toolset
that encourages further development by simplifying the learning curve
for a broad cross-section of the VoIP community while not compromising
functionality or flexibility. The source code for the major components
is included in the build so you can customize and recompile Asterisk or
load a new version of Asterisk or any additional Linux app in minutes without losing your existing setup.
As many of you know, we have literally hundreds of gurus on the
PIAF Forum.
That doesn’t mean any particular person or group knows everything. It’s
merely a designation that a particular individual is an expert at
something. The collective wisdom of the group is what makes PBX in a
Flash as a project better because we’ve put in place a platform that
experts from many different disciplines can build upon without needing
to learn everything about everything. Simply stated, you can be a
terrific chef without knowing how to build a stove!
Turning to Asterisk® 11 and FreePBX® 2.11, from everything we’re
seeing, these new releases are shaping up to be a remarkable step
forward both in terms of toolset and in the new mindset of the
development community. That’s a good thing. For our part, we’ve wanted
to get our latest preview release of PBX in a Flash with CentOS 6.3,
Asterisk 11 and the new FreePBX 2.11 beta into as many hands as possible
keeping in mind the objectives we outlined above.
The Ultimate VoIP Appliance: PIAF Virtual Machine for VirtualBox
Today brings us to a new plateau in the virtual machine development
era. Thanks to the masterful work of Tom King on PBX in a Flash
2.0.6.3.1, we’re pleased to introduce a new product that can be
installed in under 5 minutes and will run on any Windows PC, Mac, or
Linux machine as well as Solaris. And, unlike the dedicated machine
platforms and OpenVZ compromises of years past, today’s
PIAF Virtual Machine
gives you everything a bare metal install from source code would have
provided. Most importantly, the components are truly portable. They can
be copied to a
4GB flash drive
for the price of a good hamburger and installed from there onto any
type of machine that happens to be in front of you. Five minutes later,
you have a fully functional Asterisk server with FreePBX and exactly the
same feature set and source code that you would have had doing a bare
metal PIAF install to a dedicated server. And we’ve built both a
production-ready PIAF-Purple VM with Asterisk 1.8 and FreePBX 2.10 as
well as a Pioneer edition PIAF-Green VM with Asterisk 11 and FreePBX
2.11 beta. The choice is yours. No Internet access required to perform
the install. Sound too good to be true? Keep reading or, better yet, try
the PIAF appliance for yourself. The install process is simple:
- Download and install VirtualBox onto a Desktop Machine of your choice
- Download and double-click on the PIAF Virtual Machine to import it into VirtualBox
- Select the PIAF Virtual Machine in VirtualBox Manager Window and click the Start button
Introducing Oracle VM VirtualBox

We’re late to the party, but
Virtual Box®,
Oracle’s virtual machine platform inherited from Sun, is really
something. It’s not only free, but it’s pure GPL2 code. VirtualBox gives
you a virtual machine platform that runs on top of any desktop
operating system. In terms of limitations, we haven’t found any. We even
tested this on an Atom-based Windows 7 machine with 2GB of RAM, and it
worked without a hiccup. So step #1 is to download one or more of the
VirtualBox installers from
VirtualBox.org or
Oracle.com. As mentioned, our recommendation is to put all of the 100MB installers on a
4GB thumb drive.
Then you’ll have everything in one place whenever and wherever you
happen to need it. Once you’ve downloaded the software, simply install
it onto your favorite desktop machine. Accept all of the default
settings, and you’ll be good to go. For more details, here’s a link to
the
Oracle VM VirtualBox User Manual.
Introducing the PIAF Virtual Machine
We’ll walk you through installing the PIAF-Green Virtual Machine.
It’s basically the same procedure with PIAF-Purple except you get to
skip the reassembly step since the PIAF-Purple.ova image is only 1.3GB.
The PIAF-Green Virtual Machine tips the scales at over 2GB. Because
of the 2GB file size limit on many systems, we’ve chosen to split this
download into two pieces. You need both of them. Just download them onto
any flavor desktop from SourceForge. Once you’ve downloaded the two
files, we need to reassemble them into a single file known as an Open
Virtualization Appliance (.ova). Then verify the checksums for the
reassembled file to be sure everything is in its proper place. Finally,
we’ll double-click on the .ova file which will initiate the import
process into VirtualBox.
So let’s begin by downloading the two halves of
PIAF-Green from
SourceForge:
PIAFGREENaa and
PIAFGREENab. If you’d prefer production-ready code, just download
PIAF-Purple.ova and skip the reassembly step. There’s also a new surprise offering that’s covered in the comments to this article.

The reassembly procedure depends upon your desktop operating system.
For Windows PCs, you’ll need to drop down to the Command Prompt, change
to the directory in which you downloaded the two files, and type the
following command:
copy /b PIAFGREENaa + PIAFGREENab PIAF-Green.ova
To check the MD5/SHA1 checksums in Windows, download and run Microsoft’s
File Checksum Integrity Verifier.
For Mac or Linux desktops, open a Terminal window, change to the
directory in which you downloaded the two files, and type the following
commands:
cat PIAFGREENa{a..b} > PIAF-Green.ova
md5 PIAF-Green.ova (use md5sum for Linux)
openssl sha1 PIAF-Green.ova
The correct MD5 checksum for PIAF-Green (
PIAF-Green.ova) is
a86a018466c7045372e51100cddd42ea. For
PIAF-Purple.ova, it’s
664b1afe75c3b1877029531b0fe28063. The correct SHA1 checksum for PIAF-Green is
d883c5e137ac19ecb45c1e6f127180b78a9cd0af. For PIAF-Purple, it’s
15f94352745ca989fd9939d9a8ee8b765fc8388c. If you have a match, proceed. Otherwise, rinse and repeat.
Importing the PIAF Virtual Machine into VirtualBox
You only perform the import step one time. Once imported into
VirtualBox, PBX in a Flash is ready to use. There’s no further
installation required, just like an OpenVZ template… only better.
Double-click on the .ova file you downloaded to begin the procedure and
load VirtualBox. When prompted, be sure to check the
Reinitialize the Mac address of all network cards box and then click the
Import
button. Once the import is finished, you’ll see a new PIAF virtual
machine in your VM List on the VirtualBox Manager Window. Regardless of
flavor, you’ll need to make a couple of one-time adjustments to the PIAF
Virtual Machine configuration to account for differences in sound and
network cards on different host machines.
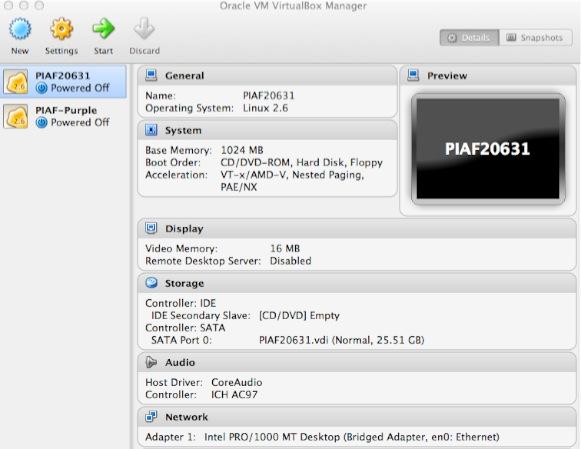
Click on the PIAF Virtual Machine in the VM List. Then click
Settings -> Audio and check the
Enable Audio option and choose your sound card. Save your setup by clicking the
OK button. Next click
Settings -> Network. For Adapter 1, check the
Enable Network Adapter option. From the
Attached to pull-down menu, choose
Bridged Adapter. Then select your network card from the
Name list. Then click
OK. Finally, click
Settings -> System, uncheck
Hardware clock in UTC time, and click
OK. That’s all the configuration that is necessary for your PIAF Virtual Machine. The rest is automagic.
Running the PIAF Virtual Machine in VirtualBox
Once you’ve imported and configured the PIAF Virtual Machine, you’re
ready to go. Highlight PIAF Virtual Machine in the VM List on the
VirtualBox Manager Window and click the
Start button. The PIAF
boot procedure with CentOS 6.3 will begin just as if you had installed
PBX in a Flash on a standalone machine. You’ll see a couple of dialogue
boxes pop up that explain the keystrokes to move back and forth between
your host operating system desktop and your PIAF VM.
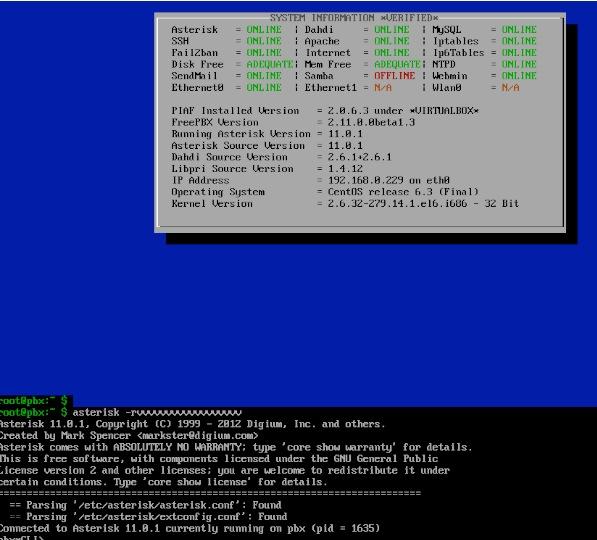
Here’s what you need to know. To work in the PIAF Virtual Machine,
just left-click your mouse while it is positioned inside the VM window.
To return to your host operating system desktop, press the right
Option key on Windows machines or the left
Command
key on any Mac. For other operating systems, read the dialogue boxes
for instructions on moving around. Always shut down PIAF gracefully!
Click in the VM window with your mouse, log in as root, and type:
shutdown -h now.
Run the PIAF Virtual Machine behind a hardware-based firewall with no Internet port exposure!
To begin, position your mouse over the VM window and left-click. Once the PIAF VM has booted, log in as root with
password as the password. Change your root password immediately by typing
passwd at the command prompt. Now set up a secure
maint password for FreePBX as well. Type
passwd-master.
If you’re not in the Eastern U.S. time zone, then you’ll want to adjust
your timezone setting so that reminders and other time-sensitive events
happen at the correct time. While logged into your server as root,
issue these commands to download and run the
timezone-setup script:
cd /root
wget http://pbxinaflash.com/timezone-setup.tar.gz
tar zxvf timezone-setup.tar.gz
./timezone-setup
Next, use a browser to log into your PIAF server by pointing to the
IP address of the PIAF VM that’s displayed in the status window of the
CLI. Click on the
User button to display the Admin choices in
the main PIAF Menu. Click on the FreePBX option to load the FreePBX GUI.
You will be prompted for an Apache username and password. For the
username, use
maint. For the password, use whatever password you set up with
passwd-master.
Now read the latest
PIAF Quick Start Guide
and begin your VoIP adventure. Then you’ll want to do some reading on
VirtualBox. We’ve barely scratched the surface. Setting up Headless VMs
that run in the background on any server is a breeze. From the command
line, here’s
an article to get you started. But you also can start Headless VMs from within the GUI by highlighting the VM and clicking
Shift->Start. Always shut down VMs gracefully:
Close->ACPI Shutdown. You’ll find more great tips at
virtualbox.org and
GitHub.
One of the real beauties of VirtualBox is you don’t have to use a GUI
at all. The entire process can be driven from the command line. Other
than on a Mac, here is the procedure to import, configure, and run
PIAF-Purple Virtual Machine:
VBoxManage import PIAF-Purple.ova
VBoxManage modifyvm "PIAF-Purple" --nic1 nat
VBoxManage modifyvm "PIAF-Purple" --acpi on --nic1 bridged
VBoxHeadless --startvm "PIAF-Purple" &
# Wait 1 minute for PIAF-Purple to load. Then decipher IP address like this:
VBoxManage guestproperty get "PIAF-Purple" /VirtualBox/GuestInfo/Net/0/V4/IP
# Now you can use SSH to login to PIAF-Purple at the displayed IP address
# Shutdown the PIAF-Purple Virtual Machine with the following command:
VBoxManage controlvm "PIAF-Purple" acpipowerbutton
On a Mac, everything works the same way except for deciphering the IP address. Download our
findip script for that.
Enjoy!


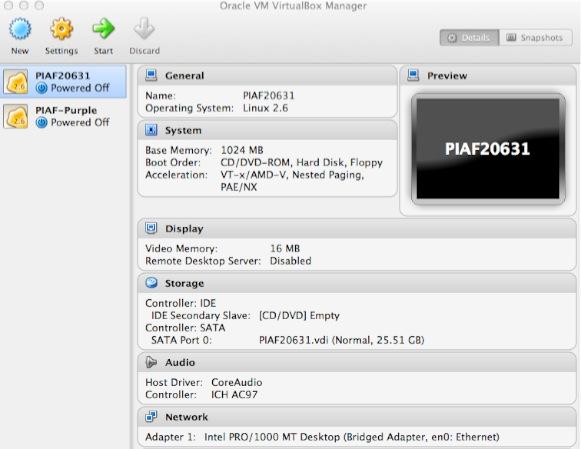
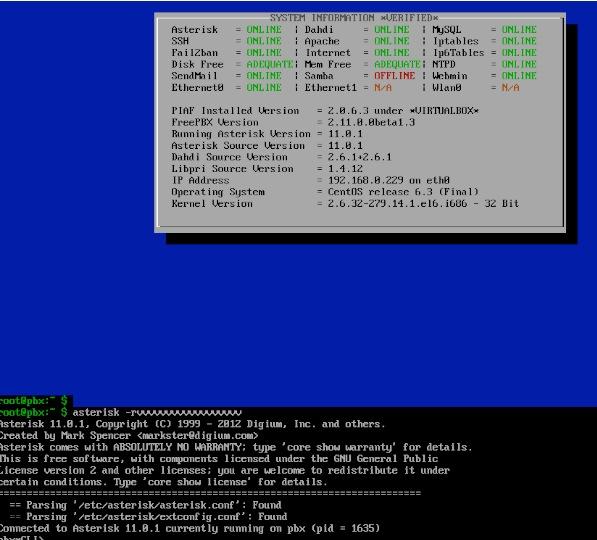
No comments:
Post a Comment