original link:
https://wiki.archlinux.org/index.php/Simple_stateful_firewall_HOWTO
This page explains how to set up a stateful firewall using
iptables.
It also explains what the rules mean and why they are needed. For
simplicity, it is split into two major sections. The first section deals
with a firewall for a single machine, the second sets up a NAT gateway
in addition to the firewall from the first section.
Warning:
The rules are given in the order that they are executed. If you are
logged into a remote machine, you may be locked out of the machine while
setting up the rules. You should only follow the steps below while you
are logged in locally.
The
example config file can be used to get around this problem.
Prerequisites
Note: Your kernel needs to be compiled with iptables support. All stock Arch Linux kernels have iptables support.
First, install the userland utilities
iptables or verify that they are already installed.
This article assumes that there are currently no iptables rules
set. To check the current ruleset and verify that there are currently no
rules run the following:
# iptables-save
# Generated by iptables-save v1.4.19.1 on Thu Aug 1 19:28:53 2013
*filter
:INPUT ACCEPT [50:3763]
:FORWARD ACCEPT [0:0]
:OUTPUT ACCEPT [30:3472]
COMMIT
# Completed on Thu Aug 1 19:28:53 2013
or
# iptables -nvL --line-numbers
Chain INPUT (policy ACCEPT 156 packets, 12541 bytes)
num pkts bytes target prot opt in out source destination
Chain FORWARD (policy ACCEPT 0 packets, 0 bytes)
num pkts bytes target prot opt in out source destination
Chain OUTPUT (policy ACCEPT 82 packets, 8672 bytes)
num pkts bytes target prot opt in out source destination
If there are rules, you may be able to reset the rules by loading a default rule set:
# iptables-restore < /etc/iptables/empty.rules
Otherwise, see
Iptables#Resetting_rules.
Firewall for a single machine
Note: Because
iptables processes rules in linear order, from top to bottom within a
chain, it is advised to put frequently-hit rules near the start of the
chain. Of course there is a limit, depending on the logic that is being
implemented. Also, rules have an associated runtime cost, so rules
should not be reordered solely based upon empirical observations of the
byte/packet counters.
Creating necessary chains
For this basic setup, we will create two user-defined chains that we will use to open up ports in the firewall.
# iptables -N TCP
# iptables -N UDP
The chains can of course have arbitrary names. We pick these just to
match the protocols we want handle with them in the later rules, which
are specified with the protocol options, e.g.
-p tcp, always.
The FORWARD chain
If you want to set up your machine as a NAT gateway, please look at the
second section of this guide. For a single machine, however, we simply set the policy of the
FORWARD chain to
DROP and move on:
# iptables -P FORWARD DROP
The OUTPUT chain
We have no intention of filtering any outgoing traffic, as this would
make the setup much more complicated and would require some extra
thought. In this simple case, we set the
OUTPUT policy to
ACCEPT.
# iptables -P OUTPUT ACCEPT
The INPUT chain
First, we set the default policy for the
INPUT chain to
DROP
in case something somehow slips by our rules. Dropping all traffic and
specifying what is allowed is the best way to make a secure firewall.
Warning: This
is the step where you will be locked out if you are logged in via SSH.
Therefore do this step following your rule regarding port 22 (or
whatever port you're using for SSH) to prevent being locked out.
# iptables -P INPUT DROP
Every packet that is received by any network interface will pass the
INPUT chain first, if it is destined for this machine. In this chain, we make sure that only the packets that we want are accepted.
The first rule will allow traffic that belongs to established
connections, or new valid traffic that is related to these connections
such as ICMP errors, or echo replies (the packets a host returns when
pinged).
ICMP stands for
Internet Control Message Protocol. Some ICMP messages are very important and help to manage congestion and MTU, and are accepted by this rule.
# iptables -A INPUT -m conntrack --ctstate RELATED,ESTABLISHED -j ACCEPT
The second rule will accept all traffic from the "loopback" (lo)
interface, which is necessary for many applications and services.
Note: You
can add more trusted interfaces here such as "eth1" if you do not
want/need the traffic filtered by the firewall, but be warned that if
you have a NAT setup that redirects any kind of traffic to this
interface from anywhere else in the network (let's say a router), it'll
get through, regardless of any other settings you may have.
# iptables -A INPUT -i lo -j ACCEPT
The third rule will drop all traffic with an "INVALID" state match.
Traffic can fall into four "state" categories: NEW, ESTABLISHED, RELATED
or INVALID and this is what makes this a "stateful" firewall rather
than a less secure "stateless" one. States are tracked using the
"nf_conntrack_*" kernel modules which are loaded automatically by the
kernel as you add rules.
Note:
- This rule will drop all packets with invalid headers or checksums,
invalid TCP flags, invalid ICMP messages (such as a port unreachable
when we did not send anything to the host), and out of sequence packets
which can be caused by sequence prediction or other similar attacks. The
"DROP" target will drop a packet without any response, contrary to
REJECT which politely refuses the packet. We use DROP because there is
no proper "REJECT" response to packets that are INVALID, and we do not
want to acknowledge that we received these packets.
- ICMPv6 Neighbor Discovery packets remain untracked, and will always
be classified "INVALID" though they are not corrupted or the like. Keep
this in mind, and accept them before this rule! iptables -A INPUT -p 41
-j ACCEPT
# iptables -A INPUT -m conntrack --ctstate INVALID -j DROP
The next rule will accept all new incoming
ICMP echo requests,
also known as pings. Only the first packet will count as NEW, the rest
will be handled by the RELATED,ESTABLISHED rule. Since the computer is
not a router, no other ICMP traffic with state NEW needs to be allowed.
# iptables -A INPUT -p icmp --icmp-type 8 -m conntrack --ctstate NEW -j ACCEPT
Now we attach the TCP and UDP chains to the INPUT chain to handle all
new incoming connections. Once a connection is accepted by either TCP
or UDP chain, it is handled by the RELATED/ESTABLISHED traffic rule. The
TCP and UDP chains will either accept new incoming connections, or
politely reject them. New TCP connections must be started with SYN
packets.
Note:
NEW but not SYN is the only invalid TCP flag not covered by the INVALID
state. The reason is because they are rarely malicious packets, and
they should not just be dropped. Instead, we simply do not accept them,
so they are rejected with a TCP RST by the next rule.
# iptables -A INPUT -p udp -m conntrack --ctstate NEW -j UDP
# iptables -A INPUT -p tcp --syn -m conntrack --ctstate NEW -j TCP
We reject TCP connections with TCP RST packets and UDP streams with
ICMP port unreachable messages if the ports are not opened. This
imitates default Linux behavior (RFC compliant), and it allows the
sender to quickly close the connection and clean up.
# iptables -A INPUT -p udp -j REJECT --reject-with icmp-port-unreachable
# iptables -A INPUT -p tcp -j REJECT --reject-with tcp-rst
For other protocols, we add a final rule to the INPUT chain to reject
all remaining incoming traffic with icmp protocol unreachable messages.
This imitates Linux's default behavior.
# iptables -A INPUT -j REJECT --reject-with icmp-proto-unreachable
Example iptables.rules file
Example of
iptables.rules file after running all the commands from above:
/etc/iptables/iptables.rules
# Generated by iptables-save v1.4.18 on Sun Mar 17 14:21:12 2013
*filter
:INPUT DROP [0:0]
:FORWARD DROP [0:0]
:OUTPUT ACCEPT [0:0]
:TCP - [0:0]
:UDP - [0:0]
-A INPUT -m conntrack --ctstate RELATED,ESTABLISHED -j ACCEPT
-A INPUT -i lo -j ACCEPT
-A INPUT -m conntrack --ctstate INVALID -j DROP
-A INPUT -p icmp -m icmp --icmp-type 8 -m conntrack --ctstate NEW -j ACCEPT
-A INPUT -p udp -m conntrack --ctstate NEW -j UDP
-A INPUT -p tcp -m tcp --tcp-flags FIN,SYN,RST,ACK SYN -m conntrack --ctstate NEW -j TCP
-A INPUT -p udp -j REJECT --reject-with icmp-port-unreachable
-A INPUT -p tcp -j REJECT --reject-with tcp-reset
-A INPUT -j REJECT --reject-with icmp-proto-unreachable
COMMIT
# Completed on Sun Mar 17 14:21:12 2013
This file can be generated with:
# iptables-save > /etc/iptables/iptables.rules
and can be used to prevent blocking yourself out if you are setting
up the firewall remotely, just remember to append this line to allow SSH
connections on port 22:
-A TCP -p tcp -m tcp --dport 22 -j ACCEPT
The TCP and UDP chains
The TCP and UDP chains contain rules for accepting new incoming TCP connections and UDP streams to specific ports.
Note: This
is where you need to add rules to accept incoming connections, such as
SSH, HTTP or other services that you want to access remotely.
Opening ports to incoming connections
To accept incoming TCP connections on port 80 for a web server:
# iptables -A TCP -p tcp --dport 80 -j ACCEPT
To accept incoming TCP connections on port 443 for a web server (HTTPS):
# iptables -A TCP -p tcp --dport 443 -j ACCEPT
To allow remote SSH connections (on port 22):
# iptables -A TCP -p tcp --dport 22 -j ACCEPT
To accept incoming UDP streams on port 53 for a DNS server:
# iptables -A UDP -p udp --dport 53 -j ACCEPT
See
man iptables for more advanced rules, like matching multiple ports.
Port knocking
Port knocking is a method to externally open ports that, by default,
the firewall keeps closed. It works by requiring connection attempts to a
series of predefined closed ports. When the correct sequence of port
"knocks" (connection attempts) is received, the firewall opens certain
port(s) to allow a connection. See
Port Knocking for more information.
Protection against spoofing attacks
Note: rp_filter is currently set to 1 by default in /usr/lib/sysctl.d/50-default.conf, so the following step is not necessary.
Blocking reserved local addresses incoming from the internet or local network is normally done through setting the
rp_filter sysctl to 1. To do so, add the following line to your
/etc/sysctl.d/90-firewall.conf file (see
sysctl
for details) to enable source address verification which is built into
Linux kernel itself. The verification by the kernel will handle spoofing
better than individual iptables rules for each case.
net.ipv4.conf.all.rp_filter=1
Only when asynchronous routing or
rp_filter=0 is used, extra checks are necessary:
# iptables -I INPUT ! -i lo -s 127.0.0.0/8 -j DROP
"Hide" your computer
If you are running a desktop machine, it might be a good idea to block some incoming requests.
Block ping request
A 'Ping' request is an ICMP packet sent to the destination address to
ensure connectivity between the devices. If your network works well,
you can safely block all ping requests. It is important to note that
this
does not actually hide your computer — any packet sent to
you is rejected, so you will still show up in a simple nmap "ping scan"
of an IP range.
This is rudimentary "protection" and makes life difficult when
debugging issues in the future. You should only do this for education
purposes.
To block echo requests, add the following line to your
/etc/sysctl.d/90-firewall.conf file (see
sysctl for details):
net.ipv4.icmp_echo_ignore_all = 1
Rate-limiting is a better way to control possible abuse. This first
method implements a global limit (ie, only X packets per minute for all
source addresses):
# iptables -A INPUT -p icmp --icmp-type echo-request -m limit --limit 30/min --limit-burst 8 -j ACCEPT
# iptables -A INPUT -p icmp --icmp-type echo-request -j DROP
Or using the 'recent' module, you can impose a limit per source address:
# iptables -A INPUT -p icmp --icmp-type echo-request -m recent --name ping_limiter --set
# iptables -A INPUT -p icmp --icmp-type echo-request -m recent --name ping_limiter --update --hitcount 6 --seconds 4 -j DROP
# iptables -A INPUT -p icmp --icmp-type echo-request -j ACCEPT
If you choose to use either the rate limiting or the source limiting
rules the PING rule that already exists in the INPUT chain needs to be
deleted. This can be done as shown below, or alternatively don't use it
in the first place.
# iptables -D INPUT -p icmp --icmp-type 8 -m conntrack --ctstate NEW -j ACCEPT
Next you need to decide where you wish to place the rate limiting or
source limiting rules. If you place the rules below the
RELATED,ESTABLISHED rule then you will be counting and limiting new ping
connections, not each ping sent to your machine. If you place them
before the RELATED,ESTABLISHED rule then these rules will count and
limit each ping sent to your machine, not each ping connection made.
More information is in the iptables man page, or reading the docs and examples on the webpage
http://snowman.net/projects/ipt_recent/
Tricking port scanners
Note: This opens you up to a form of
DoS. An attack can send packets with spoofed IPs and get them blocked from connecting to your services.
Port scans are used by attackers to identify open ports on your
computer. This allows them to identify and fingerprint your running
services and possibly launch exploits against them.
The INVALID state rule will take care of every type of port scan
except UDP, ACK and SYN scans (-sU, -sA and -sS in nmap respectively).
ACK scans are not used to identify open ports, but to
identify ports filtered by a firewall. Due to the SYN check for all TCP
connections with the state NEW, every single packet sent by an ACK scan
will be correctly rejected by a TCP RST packet. Some firewalls drop
these packets instead, and this allows an attacker to map out the
firewall rules.
The recent module can be used to trick the remaining two types of
port scans. The recent module is used to add hosts to a "recent" list
which can be used to fingerprint and stop certain types of attacks.
Current recent lists can be viewed in
/proc/net/xt_recent/.
SYN scans
In a SYN scan, the port scanner sends SYN packet to every port.
Closed ports return a TCP RST packet, or get dropped by a strict
firewall. Open ports return a SYN ACK packet regardless of the presence
of a firewall.
The recent module can be used to keep track of hosts with
rejected connection attempts and return a TCP RST for any SYN packet
they send to open ports as if the port was closed. If an open port is
the first to be scanned, a SYN ACK will still be returned, so running
applications such as ssh on non-standard ports is required for this to
work consistently.
First, insert a rule at the top of the TCP chain. This rule
responds with a TCP RST to any host that got onto the TCP-PORTSCAN list
in the past sixty seconds. The
--update switch causes the recent list to be updated, meaning the 60 second counter is reset.
# iptables -I TCP -p tcp -m recent --update --seconds 60 --name TCP-PORTSCAN -j REJECT --reject-with tcp-rst
Next, the rule for rejecting TCP packets need to be modified to add hosts with rejected packets to the TCP-PORTSCAN list.
# iptables -D INPUT -p tcp -j REJECT --reject-with tcp-rst
# iptables -A INPUT -p tcp -m recent --set --name TCP-PORTSCAN -j REJECT --reject-with tcp-rst
UDP scans
UDP port scans are similar to TCP SYN scans except that UDP is a
"connectionless" protocol. There are no handshakes or acknowledgements.
Instead, the scanner sends UDP packets to each UDP port. Closed ports
should return ICMP port unreachable messages, and open ports do not
return a response. Since UDP is not a "reliable" protocol, the scanner
has no way of knowing if packets were lost, and has to do multiple
checks for each port that does not return a response.
The Linux kernel sends out ICMP port unreachable messages very
slowly, so a full UDP scan against a Linux machine would take over 10
hours. However, common ports could still be identified, so applying the
same countermeasures against UDP scans as SYN scans is a good idea.
First, add a rule to reject packets from hosts on the UDP-PORTSCAN list to the top of the UDP chain.
# iptables -I UDP -p udp -m recent --update --seconds 60 --name UDP-PORTSCAN -j REJECT --reject-with port-unreach
Next, modify the reject packets rule for UDP:
# iptables -D INPUT -p udp -j REJECT --reject-with icmp-port-unreach
# iptables -A INPUT -p udp -m recent --set --name UDP-PORTSCAN -j REJECT --reject-with icmp-port-unreach
Restore the Final Rule
If either or both of the portscanning tricks above were used the
final default rule is no longer the last rule in the INPUT chain. It
needs to be the last rule otherwise it will intercept the trick port
scanner rules you just added and they will never be used. Simply delete
the rule (-D), then add it once again using append (-A) which will
place it at the end of the chain.
# iptables -D INPUT -j REJECT --reject-with icmp-proto-unreachable
# iptables -A INPUT -j REJECT --reject-with icmp-proto-unreachable
Protection against other attacks
See the
TCP/IP stack hardening guide for relevant kernel parameters.
Bruteforce attacks
Unfortunately, bruteforce attacks on services accessible via an
external IP address are common. One reason for this is that the attacks
are easy to do with the many tools available. Fortunately, there are a
number of ways to protect the services against them. One is the use of
appropriate
iptables
rules which activate and blacklist an IP after a set number of packets
attempt to initiate a connection. Another is the use of specialised
daemons that monitor the logfiles for failed attempts and blacklist
accordingly.
Warning:
Using an IP blacklist will stop trivial attacks but it relies on an
additional daemon and successful logging (the partition containing /var
can become full, especially if an attacker is pounding on the server).
Additionally, if the attacker knows your IP address, they can send
packets with a spoofed source header and get you locked out of the
server.
SSH keys provide an elegant solution to the problem of brute forcing without these problems.
Two packages that ban IPs after too many password failures are
Fail2ban or, for
sshd in particular,
Sshguard. These two applications update iptables rules to reject future connections from blacklisted IP addresses.
The following rules give an example configuration to mitigate SSH bruteforce attacks using
iptables.
# iptables -N IN_SSH
# iptables -A INPUT -p tcp --dport ssh -m conntrack --ctstate NEW -j IN_SSH
# iptables -A IN_SSH -m recent --name sshbf --rttl --rcheck --hitcount 3 --seconds 10 -j DROP
# iptables -A IN_SSH -m recent --name sshbf --rttl --rcheck --hitcount 4 --seconds 1800 -j DROP
# iptables -A IN_SSH -m recent --name sshbf --set -j ACCEPT
Most of the options should be self-explanatory, they allow for three
connection packets in ten seconds. Further tries in that time will
blacklist the IP. The next rule adds a quirk by allowing a total of four
attempts in 30 minutes. This is done because some bruteforce attacks
are actually performed slow and not in a burst of attempts. The rules
employ a number of additional options. To read more about them, check
the original reference for this example:
compilefailure.blogspot.com
Using the above rules, now ensure that:
# iptables -A INPUT -p tcp --dport ssh -m conntrack --ctstate NEW -j IN_SSH
is in an appropriate position in the iptables.rules file.
This arrangement works for the IN_SSH rule if you followed this entire wiki so far:
*
-A INPUT -p icmp -m icmp --icmp-type 8 -m conntrack --ctstate NEW -j ACCEPT
-A INPUT -p tcp -m tcp --dport 22 -m conntrack --ctstate NEW -j IN_SSH
-A INPUT -p udp -m conntrack --ctstate NEW -j UDP
*
The above rules can, of course, be used to protect any service,
though protecting the SSH daemon is probably the most often required
one.
Tip: For
self-testing the rules after setup, the actual blacklist happening can
slow the test making it difficult to fine-tune parameters. One can watch
the incoming attempts via cat /proc/net/xt_recent/sshbf. To unblock the own IP during testing, root is needed # echo / > /proc/net/xt_recent/sshbf
Saving the rules
The ruleset is now finished and should be saved to your hard drive so that it can be loaded on every boot.
The systemd unit file points to the location where the rule configuration will be saved:
iptables=/etc/iptables/iptables.rules
ip6tables=/etc/iptables/ip6tables.rules
Save the rules with this command:
# iptables-save > /etc/iptables/iptables.rules
and make sure your rules are loaded on boot enabling the
iptables daemon.
Check that the rules load correctly using:
# systemctl start iptables.service && systemctl status iptables.service
IPv6
If you do not use IPv6 (most ISPs do not support it), you should
disable it.
Otherwise, you should enable the firewall rules for IPv6. Just copy
/etc/iptables/iptables.rules to
/etc/iptables/ip6tables.rules and change IPs from v4 format to v6 format and change reject messages from
--reject-with icmp-port-unreachable
to
--reject-with icmp6-port-unreachable
etc.
Please be aware that
--reject-with icmp6-proto-unreachable
does not exist for ICMPv6, so you may reject without any message. (Does
anyone know what message would be correct? communication-prohibited?
port-unreachable?).
Now you need to enable the
ip6tables service using
systemd.
Setting up a NAT gateway
This section of the guide deals with NAT gateways. It is assumed that you already read the
first part of the guide and set up the
INPUT,
OUTPUT,
TCP and
UDP chains like described above. All rules so far have been created in the
filter table. In this section, we will also have to use the
nat table.
Setting up the filter table
Creating necessary chains
In our setup, we will use another two chains in the filter table, the
fw-interfaces and
fw-open chains. Create them with the commands
# iptables -N fw-interfaces
# iptables -N fw-open
Setting up the FORWARD chain
Setting up the
FORWARD chain is similar to the
INPUT chain in the first section.
Now we set up a rule with the
conntrack match, identical to the one in the
INPUT chain:
# iptables -A FORWARD -m conntrack --ctstate RELATED,ESTABLISHED -j ACCEPT
The next step is to enable forwarding for trusted interfaces and to make all packets pass the
fw-open chain.
# iptables -A FORWARD -j fw-interfaces
# iptables -A FORWARD -j fw-open
The remaining packets are denied with an
ICMP message:
# iptables -A FORWARD -j REJECT --reject-with icmp-host-unreach
# iptables -P FORWARD DROP
Setting up the fw-interfaces and fw-open chains
The meaning of the
fw-interfaces and
fw-open chains is explained later, when we deal with the
POSTROUTING and
PREROUTING chains in the
nat table, respectively.
Setting up the nat table
All over this section, we assume that the outgoing interface (the one with the public internet IP) is
ppp0. Keep in mind that you have to change the name in all following rules if your outgoing interface has another name.
Setting up the POSTROUTING chain
Now, we have to define who is allowed to connect to the internet. Let's assume we have the subnet
192.168.0.0/24 (which means all addresses that are of the form 192.168.0.*) on
eth0. We first need to accept the machines on this interface in the FORWARD table, that is why we created the
fw-interfaces chain above:
# iptables -A fw-interfaces -i eth0 -j ACCEPT
Now, we have to alter all outgoing packets so that they have our
public IP address as the source address, instead of the local LAN
address. To do this, we use the
MASQUERADE target:
# iptables -t nat -A POSTROUTING -s 192.168.0.0/24 -o ppp0 -j MASQUERADE
Do not forget the
-o ppp0 parameter above. If you omit it, your network will be screwed up.
Let's assume we have another subnet,
10.3.0.0/16 (which means all addresses 10.3.*.*), on the interface
eth1. We add the same rules as above again:
# iptables -A fw-interfaces -i eth1 -j ACCEPT
# iptables -t nat -A POSTROUTING -s 10.3.0.0/16 -o ppp0 -j MASQUERADE
The last step is to enable IP Forwarding (if it is not already enabled):
# echo 1 > /proc/sys/net/ipv4/ip_forward
Then edit the relevant line in
/etc/sysctl.d/90-firewall.conf so it persists through reboot (see
sysctl for details):
net.ipv4.ip_forward = 1
Machines from these subnets can now use your new NAT machine as their
gateway. Note that you may want to set up a DNS and DHCP server like
dnsmasq or a combination of
bind and
dhcpd to simplify network settings DNS resolution on the client machines. This is not the topic of this guide.
Setting up the PREROUTING chain
Sometimes, we want to change the address of an incoming packet from the gateway to a LAN machine. To do this, we use the
fw-open chain defined above, as well as the
PREROUTING chain in the
nat table
I will give two simple examples: First, we want to change all incoming SSH packets (port 22) to the ssh server in the machine
192.168.0.5:
# iptables -A fw-open -d 192.168.0.5 -p tcp --dport 22 -j ACCEPT
# iptables -t nat -A PREROUTING -i ppp0 -p tcp --dport 22 -j DNAT --to 192.168.0.5
The second example will show you how to change packets to a different
port than the incoming port. We want to change any incoming connection
on port
8000 to our web server on
192.168.0.6, port
80:
# iptables -A fw-open -d 192.168.0.6 -p tcp --dport 80 -j ACCEPT
# iptables -t nat -A PREROUTING -i ppp0 -p tcp --dport 8000 -j DNAT --to 192.168.0.6:80
The same setup also works with udp packets.
Saving the rules
Save the rules:
# iptables-save > /etc/iptables/iptables.rules
and make sure your rules are loaded when you boot enabling the
iptables daemon.
See Also
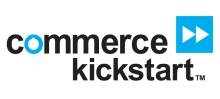
ini_set('max_execution_time', 120);